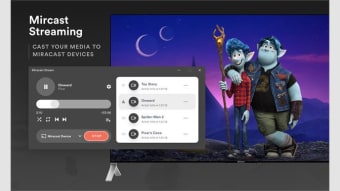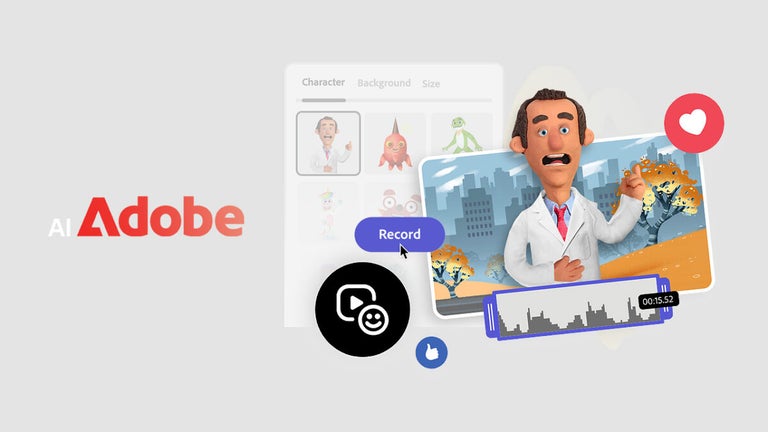How to Cast TV Streaming Applications to a Miracast-Enabled TV
If you want to cast your content to a Miracast-compatible TV, you need a compatible smart device and a Wi-Fi network. Then, you can simply press the "Cast" icon on the smart device and tap the TV to mirror the content to the bigger screen. Then, you can watch whatever you're watching on the larger screen. Once you're done, all you need to do is connect the source device to the adapter.
Then, download the Miracast App on your smart phone and run the setup wizard. You need to connect your mobile device to the TV using the Miracast app. Make sure that the TV supports Miracast. You need a compatible mobile device to use it with your PC. To check if your device supports this technology, you need to open System Preferences and navigate to Displays. This will give you a list of compatible devices.
If you don't have an Android phone, don't worry - there are plenty of apps for this purpose in the Google Play Store. LetsView is one of them, which supports both Miracast and Apple's AirPlay. This app allows you to mirror your smartphone's screen to another device. EZMirror also supports DLNA, Wi-Fi, Bluetooth, and QR codes.